The Xbox Console Companion app will automatically update itself through the Microsoft Store app on Windows 10, but there are occasions when a game or an app may fail to update. In such cases, you'll have to manually update your games and apps to get to the latest version. The following types of apps run on Windows 10: Windows apps - introduced in Windows 8, primarily installed from the Store app. Universal Windows Platform (UWP) apps - designed to work across platforms, can be installed on multiple platforms including Windows client, Windows Phone, and Xbox. All UWP apps are also Windows apps, but not all. The Xbox app brings together your friends, games, and accomplishments across Xbox One and Windows 10 devices. The best multiplayer gaming just got better. Join clubs – or create your own – where you can go to play and chat with friends and other gamers like you.

How Can I Change Microsoft Account In Xbox App
You can only login into Xbox App with one Microsoft Account at a time. So to sign in with different Microsoft Account you've to Sign out current account and follow below-given guides to switch Microsoft Account on Xbox App.
How To Switch Between Microsoft Account on Xbox App In Windows 10
Step 1 :
Go to the Start Menu and Open Xbox App.
Step 2 :
Open Xbox App Settings and then select Sign Out
Step 3 :
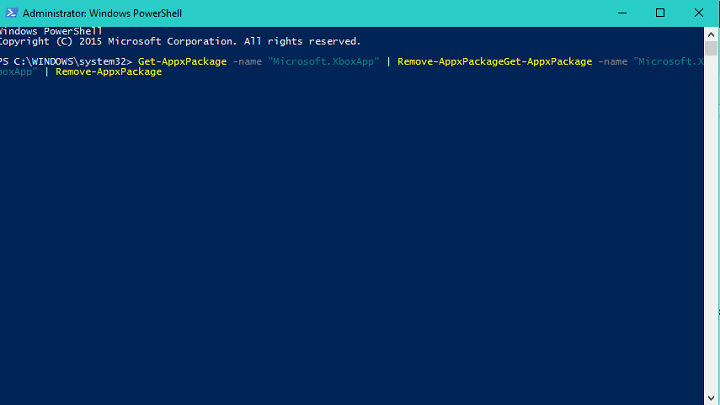
How Can I Change Microsoft Account In Xbox App
You can only login into Xbox App with one Microsoft Account at a time. So to sign in with different Microsoft Account you've to Sign out current account and follow below-given guides to switch Microsoft Account on Xbox App.
How To Switch Between Microsoft Account on Xbox App In Windows 10
Step 1 :
Go to the Start Menu and Open Xbox App.
Step 2 :
Open Xbox App Settings and then select Sign Out
Step 3 :
Choose the Sign In, Under the 'Use Another Account ' select 'Sign In with another Microsoft Account'.
Step 4 :
Choose the Microsoft Account that you want to sign in and Click on it.
You can filter inappropriate apps and games on Windows 10 devices by setting an age limit for content. For websites, see Filter inappropriate websites and searches in Microsoft Edge.
Go to family.microsoft.com and sign in with your Microsoft account.
Find your family member and select Content restrictions.
Go to Apps, games & media. Under Allow apps and games rated for select the age limit you want to apply to them.
When they ask to use a blocked app or game, you can approve it and add it to the Always allowed list, which is under Content restrictions. Adobe acrobat reader 8.
Application Xbox Windows 10 Safe Mode
Note: If you want to keep an eye on the content your family member is using but don't want to set up content filters, go to the Activity page and change Activity reporting from Off to On.

