With the Xbox app setup or join an Xbox party. Get together and chat with friends as you move from game to game, right from your phone or tablet. Chat with friends. Discover and download new games with Xbox Game Pass, see what your friends are playing and chat with them across PC, mobile, and Xbox console. Requires Windows 10 (latest update) and the Xbox app to play PC games. Discover your next favorite game Enjoy access to over 100 high-quality PC games on Windows 10 with Xbox Game Pass for PC.
Summary :
The Xbox Game Bar enables you to start Xbox live party and joint Xbox party on your Windows 10 computer. Do you know how to start Xbox live party on Windows 10 PC? In this MiniTool post, we will show you how to do this job within 4 steps.
Comprehensive guide to start Xbox Live party on Windows 10. Then just click on 'Start a Party (beta)' in the top right-hand corner of the Xbox app window.; After entering the party, just click the. Adobe premiere elements update.
As a new addition to Windows 10, the Xbox Game Bar has some convenient features. For example, it allows you to instantly access some functions and features by pressing Win+G. However, if you have never used this feature, you may think it is strange. Once you get used to it, you will find that it can make your work easier.
Do you know how to use keyboard and mouse on Xbox One? In this post, we will show you how to do this job and some related information.
In this post, we will show you a guide on how to start Xbox live party on Windows 10. We hope it can solve your issue and bring some conveniences for you.
How to start Xbox live party? Here are 4 steps:
- Open the Xbox Game Bar and sign-in
- Add friends to Xbox Live
- Invite friends into an Xbox party
- Message friends
In the following content, we will briefly introduce these 4 steps.
Step 1: Open the Xbox Game Bar and Sign-In
Adobe acrobat website. If you want to start a Xbox live party using Xbox Game Bar, you need to first sign-in it.
- Press the Windows button and the G button at the same time to open the Xbox Game Bar. If the Xbox Game Bar is not installed on your computer, you need to go to the Microsoft Store to download and install it on your computer.
- Click the Xbox Social icon that looks like two people at the top side.
- If it is the first time for you to use it, you may need to sign in with your Microsoft Account. If so, the account you are going to use should be the same one you are used on Xbox or any other Windows 10 device.
Step 2: Add Friends to Xbox Live
After signing in your Xbox Game Bar, it'd time to add friends to Xbox Live to start chatting and messaging. Here are the things you should do:
- Click the right side button that looks like two people on the top tool bar to open the Xbox Social Widget.
- Type the Gamertag of the friend you want to add into the search box.
- Right-click on the people you want to add and then select Follow.
- Click X that is in the search box to close the search results.
Now, when you search for this user in Xbox Game Bar, it will be directly appeared in your friends list.
Then, you can right-click on the user to view his/her profile and send messages. You can also invite this user to parties.
Invite Friends into an Xbox Party
Here comes to the step to invite a friend to join Xbox party on PC.
- Right-click on the friend that you want to invite to a voice chat and then select Invite to party from the pop-up menu.
- The Xbox Chat widget will begin to load up and the connection between you and your friend will start.
- You can use the top tool bar to control the privacy, mic mute, and on-screen overlay widget. On the other hand, you can click the padlock to set the party private and invite-only. You can click the Door icon to leave the Xbox Live party.
Message Friends via the Xbox Game Bar
You also need to use the Xbox Social widget to send messages to your friends.
- Right-click on the friend that you want to send messages to and then select Open chat from the pop-up menu.
- The Xbox Chat widget opens and you can type the message you want to send and press Enter to send it to your friends.
Xbox Live Party Chat For Pc
If you are looking for solutions to the error Xbox Game Bar not working, this post is what you need because it shows the fixes. Friendly streaming for windows.
Bottom Line

After reading this post, you should know how to start Xbox live party and join Xbox party on PC. Should you have any related question, you can let us know in the comment.
Forward Ports for Xbox Live
When you are playing on Xbox Live you might need to forward some ports in your router. Forwarding ports is a useful trick in gaming because it can really help to make your network connection most stable and frequently even faster. Routers were not designed to allow incoming network requests and some games can play tremendously better if an incoming connection is forwarded through the router to the game.
Before You Forward a Port
Before you can forward a port you need to know the following things:
- The IP address of your router.
- Your Xbox or computer's IP address.
- The TCP and UDP ports to forward.
How to locate your Router's IP Address
The easiest way to locate your router's IP address is to run our free Router Detector utility. It's a part of the Network Utilities suite of tools and it's completely free to use.
How To Forward Ports for Xbox Live
Our Network Utilities software makes port forwarding a breeze. You can be done in just a few minutes.
The usual process is:
- Login to your router.
- Find your routers port forwarding section.
- Put the IP address of your computer or Xbox in the appropriate box in your router.
- Put the TCP and UDP ports for XBox Live in the corresponding boxes in your router.
- Frequently you have to reboot your router for the changes to take effect.
Which Ports Does Xbox Live Require
The ports for Xbox Live are as follows:
Xbox Live - Xbox One
- TCP: 53,80,3074
- UDP: 53,88,500,3074,3544,4500
Xbox Live - PC
- TCP: 3074
- UDP: 88,3074
Xbox Live - Xbox Series X
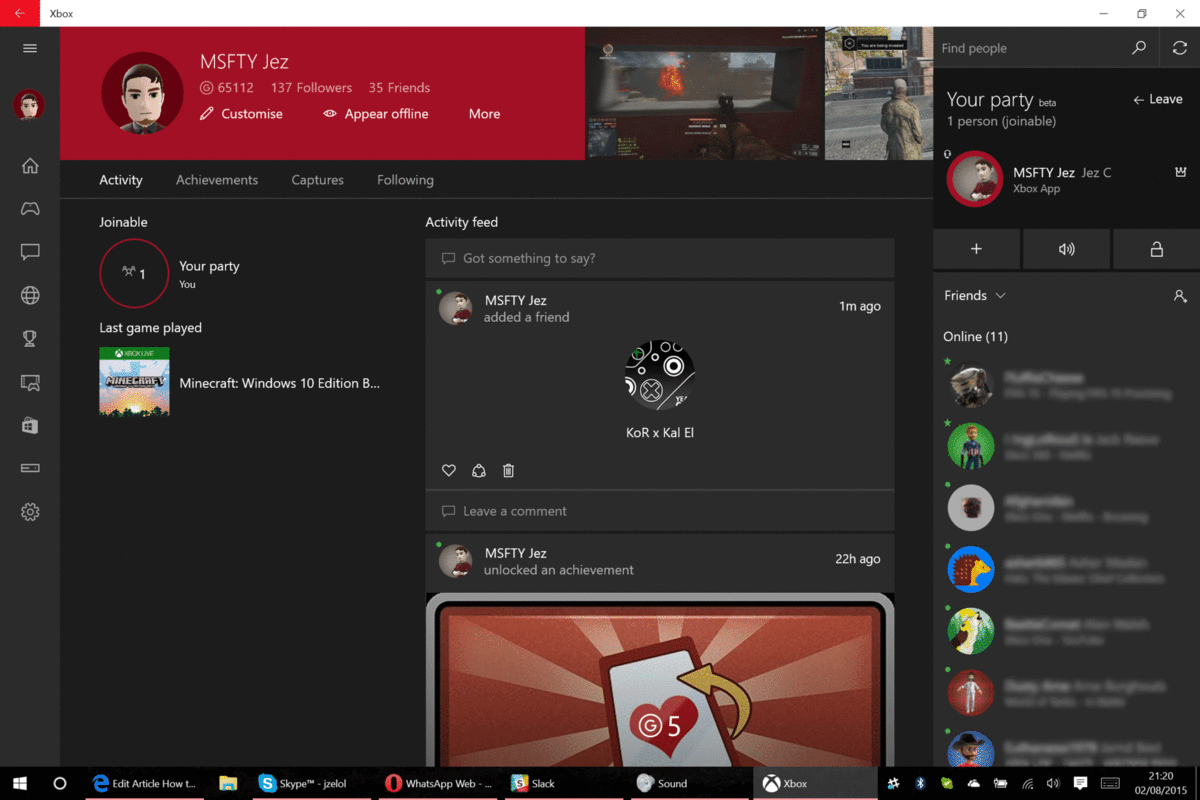
After reading this post, you should know how to start Xbox live party and join Xbox party on PC. Should you have any related question, you can let us know in the comment.
Forward Ports for Xbox Live
When you are playing on Xbox Live you might need to forward some ports in your router. Forwarding ports is a useful trick in gaming because it can really help to make your network connection most stable and frequently even faster. Routers were not designed to allow incoming network requests and some games can play tremendously better if an incoming connection is forwarded through the router to the game.
Before You Forward a Port
Before you can forward a port you need to know the following things:
- The IP address of your router.
- Your Xbox or computer's IP address.
- The TCP and UDP ports to forward.
How to locate your Router's IP Address
The easiest way to locate your router's IP address is to run our free Router Detector utility. It's a part of the Network Utilities suite of tools and it's completely free to use.
How To Forward Ports for Xbox Live
Our Network Utilities software makes port forwarding a breeze. You can be done in just a few minutes.
The usual process is:
- Login to your router.
- Find your routers port forwarding section.
- Put the IP address of your computer or Xbox in the appropriate box in your router.
- Put the TCP and UDP ports for XBox Live in the corresponding boxes in your router.
- Frequently you have to reboot your router for the changes to take effect.
Which Ports Does Xbox Live Require
The ports for Xbox Live are as follows:
Xbox Live - Xbox One
- TCP: 53,80,3074
- UDP: 53,88,500,3074,3544,4500
Xbox Live - PC
- TCP: 3074
- UDP: 88,3074
Xbox Live - Xbox Series X
- TCP: 3074
- UDP: 88,500,3074,3544,4500
Xbox Party Chat For Pc
We have guides that are custom tailored for Xbox Live that will show you the exact ports.
After following those steps your ports should be forwarded. Head to our applications and games list for more port forwarding guides.

